Cách sửa lỗi Preparing Automatic Repair trên Win 10, 11 nhanh chóng
1. Nguyên nhân gây ra lỗi Preparing Automatic Repair trong Windows 10, 11
Nguyên nhân dẫn đến lỗi Automatic Repair trên Windows 10 và 11 thường xuất phát từ một số nguyên nhân chính, mà chúng ta thường gặp như sau:
- Thiết bị của bạn bị tắt một cách không đúng, chẳng hạn như việc tự ngắt điện đột ngột hoặc cạn pin đột ngột.
- Công cụ Automatic Repair không thực hiện công việc của mình một cách hiệu quả.
- Chế độ Windows Registry trên thiết bị của bạn gặp sự cố hoặc lỗi.
- Các tập tin quan trọng trong hệ thống bị thiếu hoặc bị hỏng.
- Sự cố liên quan đến phần cứng trên thiết bị.
2. Dấu hiệu nhận biết lỗi Automatic Repair trên Windows 10, 11
Để xác định lỗi Automatic Repair trên Windows 10, 11, bạn có thể dễ dàng nhận biết thông qua 3 trạng thái cơ bản dưới đây:
- Màn hình đột ngột chuyển sang màu đen và xuất hiện thông báo lỗi "Diagnosing your PC" hoặc "Preparing Automatic Repair".
- Màn hình của thiết bị hiển thị màu xanh, kèm theo thông báo lỗi "Automatic repair couldn’t repair your PC" hoặc "Your PC did not start correctly".
- Màn hình hiển thị một màu đen.
Dù bạn thực hiện các thao tác khác nhau hoặc khởi động lại thiết bị, tình trạng lỗi thường vẫn không thay đổi.
3. Những cách khắc phục lỗi Automatic Repair trên Windows 10
Để khắc phục lỗi Automatic Repair trên Windows 10, bạn có thể thực hiện các bước sau đây:
3.1Sử dụng Check Disk Utility
- Bước 1: Kết nối thiết bị của bạn với [Recovery Drive] / [System Repair Disc] > chọn ngôn ngữ > nhấn Next.
- Bước 2: Nhấn chọn mục Repair your computer ở phía dưới màn hình.
- Bước 3: Chọn Troubleshoot > Advanced Options > Command Prompt.
- Bước 4: Nhập câu lệnh chkdsk /f /r C: vào hộp thoại vừa mở > chọn Enter.
- Bước 5: Gõ từ exit > nhấn Enter.
- Bước 6: Khởi động lại máy tính và kiểm tra kết quả.
3.2 Khắc phục lỗi Automatic Repair thông qua Command Prompt
Có thể được thực hiện như sau:
- Bước 1: Nhấn chọn mục Repair your computer ở phía dưới màn hình.
- Bước 2: Chọn Troubleshoot > Advanced Options > Command Prompt.
- Bước 3: Nhập lệnh exe /RebuildBcd vào hộp thoại vừa mở và nhấn Enter.
- Bước 4: Tiếp theo, nhập lệnh exe /Fixmbr và nhấn Enter.
- Bước 5: Sau đó, nhập lệnh exe /Fixboot và nhấn Enter.
- Bước 6: Gõ từ exit và nhấn Enter để thoát khỏi Command Prompt, sau đó khởi động lại máy tính để kiểm tra kết quả.
Xem thêm các bài viết hot hit khác tại link:

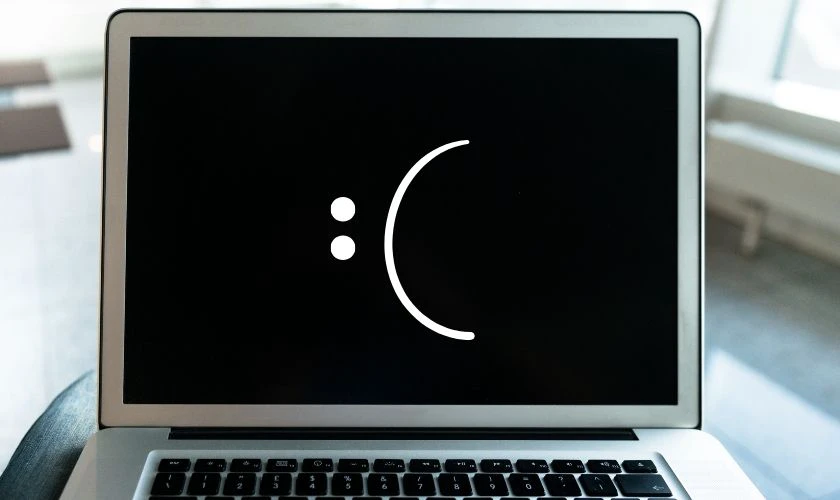
Nhận xét
Đăng nhận xét